vim 学习笔记
概述
这篇文章介绍了文本编辑器 vim 的用法, 以及一些实用插件。
vim 是个啥?

Vim 是一个开源的、高度可配置的文本编辑器, 能够高效的创建、修改多种类型文本。在多数 UNIX 系统和 Apple OS X 中集成了 vi。vi 是 vim 的子集, vim 具有 vi 的所有功能, 且拥有更多的实用特性。
官网: https://www.vim.org/
Github: https://github.com/vim/vim
为啥要用 vim ?
- vim 是一个强大而高效的文本编辑工具, 具有很多实用特性, 如: 能够多级撤销, 具有语法高亮, 记录命令历史, 能够检查拼写, 文件名补全, 文章块操作。
- vim 是 linux 系统中常用的文本编辑器, 在运维 linux 服务器时经常使用, 比如用来修改配置文件。
- vim 是一款开源软件, 可高度自定义, 可以自己开发功能。而且有很多好用的开源插件, 功能丰富。
看起来很高深,可以用来装逼。
安装 vim 分几步?
Windows
在 Windows 系统中安装 vim 非常简单, 只有三步: 下载、安装、使用。
-
下载安装程序, 地址: https://www.vim.org/download.php
-
执行安装程序
安装时建议勾选Create .bat files for command line use, 这样安装完成后可以在 Windows 命令行中直接使用 vim
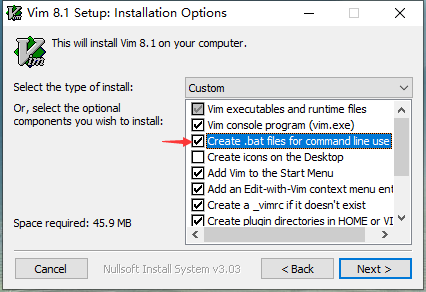
-
打开 vim
安装完成后, 可以在命令行中使用, 也可以使用 GUI 版, 使用gvim即可打开, 如下图:
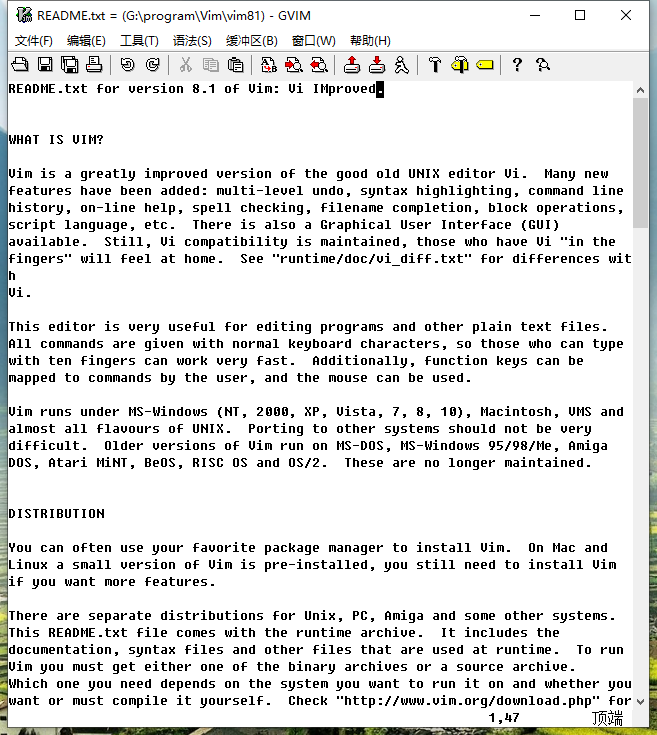
此外, 在 Windows 中安装 git 后, 在 gitbash 中也可以使用 vim 。
Linux
Linux 系统下安装 vim 只需要 1 步,使用 linux 的安装包管理工具安装, 如 Ubuntu 中:
1 | sudo apt install vim |
Apple OS X
在 mac 下安装 vim 也只需要 1 步:
1 | brew install vim |
自己编译
vim 的源码在 github 上, 可以自行克隆源码进行编译, 这样可以使用到最新开发的版本。大致的流程如下:
1 | git clone https://github.com/vim/vim.git |
vim 五大模式
划重点:在 vim 中存在 5 种编辑模式,分别是:常规模式(normal)、插入模式(insert)、命令模式(command)、可视模式(visual)、替换模式(replace)。
进入 vim 时处于常规模式,是 vim 核心模式,可以从常规模式切换到其他模式,并通过按 Esc 或 Ctrl + [ 键从其他模式返回常规模式。
常规模式下,按 a、A、i、I、o、O 进入插入模式,可编辑文档内容;
常规模式下,输入 : 进入命令模式,在 : 后加上命令即可执行命令,如 :wq 保存修改并退出 vim, :set nu 设置 vim 显示行号;
常规模式下,按 v、V、Ctrl + v 可进入可视模式,用于文档内容选择;
常规模式下,按 r 或 R 键进入替换模式,输入内容将会替换光标所在位置的字符。
基础操作
以下操作内容全是在命令行中进行,在 windows 的 vim GUI 中,图形界面提供了一些便捷的操作按钮,也可以使用按键指令完成操作。
进入与退出
进入终端(或命令行),执行命令 vim 即可进入 vim , 如下图所示,左边是 Windows powershell ,右边是 gitbash 进入 vim 的初始界面。

正如初始界面中提示的,我们可以输入命令查看帮助、保存或退出,输入命令后按 回车 执行:
| 指令 | 作用 |
|---|---|
:help iccf |
查看说明 |
:q |
退出(Quit) |
:q! |
强制退出,不保存修改内容 |
:qa |
退出所有窗口 |
:qa! |
强制退出所有窗口 |
:help |
查看在线帮助 |
:help version8 |
查看版本信息 |
编辑与保存
在进入 vim 后,我们首先进入的是 normal 模式 ,需要按小写字母 a 、 i 、o 或大写字母 A 、 I 、O 键进入 insert 模式 ,这样就可以正常编辑文本,修改与输入内容了,与常规文本编辑器相同,可以用键盘上的上下左右键移动光标。按 Esc 键回到 normal 模式。
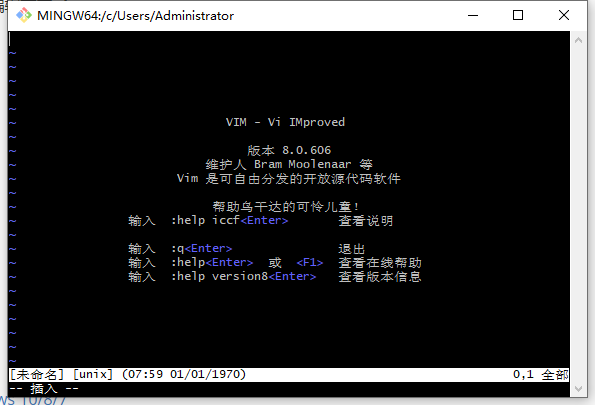
在插入模式中可以使用键盘上下左右键移动光标,编辑内容,使用退格键或 Delete 键删除内容。编辑完成后,按 Esc 键回到 normal 模式,输入 :w 然后按 回车 保存文件,也可以输入 :wq 然后按 回车 保存并退出。
| 指令 | 作用 |
|---|---|
a |
追加(Append) , 在当前光标后面添加内容 |
A |
在行尾追加内容,光标自动跳到行尾 |
i |
插入(Insert) , 在当前光标前添加内容 |
I |
在行首添加内容 |
o |
在当前行下发添加空行(open a line below) |
O |
在当前行上方添加空行 |
u |
撤销修改(Undo) |
| Ctrl + r | 恢复撤销(Redo) |
:w |
写入文件(Written) ,即保存,如果是编辑一个新文件,可以在后面指定文件名,如 :w test.txt |
:wq 或 :x 或 ZZ |
保存并退出 |
:wqa |
保存并退出所有窗口 |
快捷修改
在 normal 模式下可以快速修改内容
| 命令 | 作用 |
|---|---|
s |
替换(Substitute),删除当前字符并进入插入模式 |
c |
修改(Change),配合文本对象进行快速修改并进入插入模式,如 ciw 删除光标处的单词并进入插入模式 |
r |
替换(Respace),输入新字符替换当前字符 |
R |
连续替换,输入新字符替换光标所在字符,替换后光标自动后移,可持续替换光标位置字符 |
x |
删除光标所在位置字符 |
X |
删除光标位置前一个字符 |
光标移动(重点)
vim 在 normal 模式下,提供了很多的命令来移动光标,用来快速定位。可以使用键盘上下左右键移动光标,也可以使用 h 、 j 、 k 、 l 来移动光标,在 insert 模式下使用 上下左右 键移动光标。
| 命令 | 作用 |
|---|---|
h |
左移一个字符 |
{n}h |
左移 n 个字符 |
j |
下移一行 |
{n}j |
下移 n 行 |
k |
上移一行 |
{n}k |
上移 n 行 |
l |
右移一个字符 |
{n}l |
右移 n 个字符 |
^ 或 0 或g0 |
移动到行首 |
$ |
移动到行尾 |
gg |
移到文档头 |
G |
移动到文档尾 |
:{n} 或 {n}G |
跳转到第 n 行 |
ge |
跳转到上一个单词开头 |
gi |
快速跳转到上次编辑的地方 |
w 或 W |
移动到下个单词开头,w 是以非空白符分割的单词,W 是以空白符分割的单词 |
e 或 E |
移动到下个单词结尾 |
b 或 B |
移动到上一个单词开头 |
f{char} |
移动到当前行下一个 char 字符处 |
F{char} |
移动到当前行上一个 char 字符处 |
t{char} |
移动到当前行下一个 char 字符前 |
T{char} |
移动到当前行上一个 char 字符前 |
{ |
移动到上一段 |
} |
移动到下一段 |
( |
移动到上一个句子 |
) |
移动到下一个句子 |
| Ctrl + f | 向下翻页(Forward) |
| Ctrl + b | 向上翻页(Backward) |
| Ctrl + d | 向下翻半页(Down) |
| Ctrl + u | 向上翻半页(Up) |
| Ctrl + o | 快速返回 |
H 、 M 、 L |
跳转到屏幕开头(Head)、中间(Middle)和结尾(Lower) |
zz |
把屏幕置为中间 |
注意: 在当前行使用 f、F、t、T 查找字符时,可以使用 ; 跳转到下一个匹配处,使用 , 跳转到上一个匹配处。
Insert 模式下的快捷键:
| 快捷键 | 功能 |
|---|---|
| Ctrl + h | 删除上一个字符 |
| Ctrl + w | 删除上一个单词 |
| Ctrl + u | 删除整行 |
复制与粘贴
在 vim 的 normal 中的复制与粘贴不是我们熟悉 Ctrl + C 与 Ctrl + V ,而是 y 和 p ,而且无法使用鼠标来选择,需要先在 normal 模式中按 v 键进入 visual 模式,通过按键移动光标来选择需要复制的内容。在 insert 模式中可以使用 Ctrl + C 和 Ctrl + V 来复制与粘贴。
在 vim 中粘贴代码时,如果设置了自动缩进 (autoindent),粘贴内容的缩进会出错,需要在粘贴前执行
:set paste命令 ,完成粘贴后使用:set nopaste命令设置回来。
| 命令 | 作用 |
|---|---|
y |
复制(yank),The text is pulled (yanked) into the clipboard for later use |
yy 或 Y |
复制整行 |
p |
粘贴(paste),粘贴到光标位置后 |
P |
粘贴到光标位置前 |
d |
剪切(delete) |
dd |
剪切整行 |
daw |
删除光标处的单词 |
dt{char} |
从当前位置删除到指定 char 处 |
D |
剪切光标位置到行尾的内容 |
v |
进入可视(visual)模式 |
V |
进入行级可视模式,可以按行进行选择 |
| Ctrl + v | 进入块级可视模式,可以纵向的按块选择 |
在使用
y或d来复制或剪切内容时,可以在后面加上光标移动命令,如y10k向上复制 10 行,d2j向下删除 2 行。
检索与替换
| 命令 | 功能 |
|---|---|
/text 回车 |
查找下一个 text |
?text 回车 |
查找上一个 text |
* |
向下查找光标所在处的单词 |
# |
向上查找光标所在处的单词 |
:substitute/abc/def 或 :s/abc/def |
将下一个 abc 替换成 def |
成功查找到目标内容后,按 n 跳转到下一个匹配处,按 N 跳转到上一个匹配处。
检索前可以执行设置命令
:set hls,开启高亮显示检索结果。检索完成后,可以执行
:noh或:nohls,清除高亮显示。
vim 替换命令的格式:
1 | :[range]s/[pattern]/[string]/[option][count] |
- range 作用范围,可以用数字表示行,如
:2s/abc/def表示作用于第二行,:2,4s/abc/def表示作用于第二到四行;可以用$表示最后一行,用%或1,表示所有行,使用.,表示从当前行到行尾。 - pattern 内容检索模式,特殊字符用
\转义,可以使用正则表达式。 - string 替换成的内容,特殊字符用
\转义。 - option 替换时的选项,
c表示替换时需要确认,g表示替换行中所有命中内容,i表示忽略大小写,n表示只统计匹配次数而不进行替换,可以用来查询匹配次数。不添加 option 项时,只会对每行第一个匹配进行替换。 - count 替换行数,从 range 中指定的最后一条开始计算,如果没有指定 range 则从当前行开始计算,如
:2,4s/abc/def/g2将从第四行开始计算的两行(即第 4,5 行)中的 abc 替换成 def。
vim 替换命令示例:
:%s/^/ / 在所有行前增加两个空格
文本对象操作
在 Vim 中可以把单词 、句子 、段落当作一个文本对象来操作,如 diw 可以删除光标处的一个单词。
1 | [number]<command>[text object] |
- number 表示操作次数
- command 是操作命令,如 块选 v、删除 d、修改 c、复制 y
- text object 是要操作的文本对象,如单词 w、句子 s、段落 p
iw 表示 inner word,将选中光标处的单词,如 viw 将选中光标处的单词,diw 将删除光标处的单词,yiw 将复制光标处的单词
aw 表示 a word,将选中光标处的单词和单词后的空格,如 vaw 将选中光标处的单词和单词后的空格,daw 将删除光标处的单词和单词后的空格,yaw 将复制光标处的单词和单词后的空格
is 、as 、ip 、ap 功能同上。
进阶操作
缓冲区
Vim 打开一个文件后会加载文件内容到缓冲区,之后修改的内容都是针对内存中的缓冲区,并不会直接保存到文件,直到我们执行 :w 的时候才会把修改内容写入到文件里。
| 命令 | 作用 |
|---|---|
:e newfile.txt |
编辑新文件,会新增一个缓冲区 |
:ls |
列举当前缓冲区 |
:b n |
跳转到第 n 个缓冲区 |
:bpre |
跳转到上一个缓冲区 |
:bnext |
跳转到下一个缓冲区 |
:bfirst |
跳转到第一个缓冲区 |
:blast |
跳转到最后一个缓冲区 |
:b buffer_name |
跳转到指定名字的缓冲区,缓冲区名可以使用 Tab 键补全 |
窗口
Vim 一个缓冲区可以分割成多个窗口,每个窗口可以打开不同的缓冲区。
| 命令 | 作用 |
|---|---|
:sp 或 :split |
水平分屏(split) |
:vs 或 :vsplit |
垂直分屏(vertical split) |
:5sp |
划分一个 5 行的水平窗口 |
:5vs |
划分一个 5 列的垂直窗口 |
:sp test.txt |
水平分屏并编辑 test.txt 文件 |
:vs test.txt |
垂直分屏并编辑 test.txt 文件 |
在多个窗口中移动时,可以在常规模式下先按 Ctrl + w 键,然后按 k、j、h、l 键或 ↑、↓、←、→ 左右键,在上下左右窗口间切换。
窗口操作快捷键:
以下快捷键需要先按下 Ctrl + w ,松开后,再次按下
;后指定的按键。
| 快捷键 | 功能 |
|---|---|
| Ctrl + w ;n | 新建空窗口 |
| Ctrl + w ;s | 水平切分窗口 |
| Ctrl + w ;v | 垂直切分窗口 |
| Ctrl + w ;w | 在多个窗口中切换 |
| Ctrl + w ;= | 等分各窗口大小 |
| Ctrl + w ;+ | 加大当前窗口 |
| Ctrl + w ;- | 缩小当前窗口 |
| Ctrl + w ;_ | 最大化活动窗口的高度 |
| Ctrl + w ;| | 最大化活动窗口宽度 |
| [N]Ctrl + w ;_ | 把活动窗口的高度设为[N]行 |
| [N]Ctrl + w ;| | 把活动窗口的宽度设为[N]行 |
标签页
标签(Tab)是可以容纳一系列窗口的容器,可以一个 Tab 全用来编辑 html 文件,另一个 Tab 用来编辑 txt 文件。
在 normal 模式下可以使用
:h tabpage查看标签页帮助信息。
| 命令 | 作用 |
|---|---|
:tabn |
创建一个新的标签页 |
:tabe[dit] {filename} |
在新标签页中打开 {filename} |
| Ctrl + w ; T | 把当前窗口移到一个新的标签页 |
:tabs |
列出所有标签页 |
:tabc[lose] |
关闭当前标签页及其中的所有窗口 |
:tabo[nly] |
只保留活动标签页,关闭所有其他标签页 |
:tabn[ext] |
切换到下一个标签页 |
:tabn[ext] {N} |
切换到编号为 {N} 的标签页 |
:tabp[revious] |
切换到上一个标签页 |
修改 vim 主题配色
vim 提供了多种内置主题配色方案,网络中也有很多优秀的第三方配色主题可选。
| 命令 | 作用 |
|---|---|
:colorscheme |
显示当前主题颜色,默认为 default |
:colorscheme Ctrl + d |
显示所有可选配色 |
:colorscheme {name} |
使用指定名称为 {name} 的配色主题 |
其他主题
vim-hybird: https://github.com/flazz/vim-colorschemes
solarized: https://github.com/altercation/solarized
gruvbox: https://github.com/morhetz/gruvbox
安装方法:
1 | mkdir ~/.vim |
注意,以上的安装方法将下载很多配色主题,如果只需要部分,可以只将需要的
.vim文件拷贝到~/.vim/colors目录下。如果使用了 vim 插件管理器,也可以直接使用插件管理器安装,如后面提到的 vim-plug 。
vim 配置
在 vim 的 normal 模式下,我们可以执行命令来临时设置 vim,如 :set nu 设置显示行号,:syntax on 开启代码高亮,:colorscheme default 使用默认主题配色等等。这种配置方式在关闭 vim 后就失效了,我们可以将配置项写到 ~/.vimrc 文件中,实现持久化配置。
windows 系统 (Win 10) 使用 windows shell ,
cd ~进入根目录,如管理员的根目录在C:\Users\Administrator,创建.vimrc或_vimrc文件。在任意操作系统中查找 vimrc 文件的位置,只需要打开 vim 执行命令
:echo $MYVIMRC,即可打印出当前操作系统 vimrc 文件的位置。
我们可以将 vim 配置命令写到 .vimrc 文件中,实现持久化配置,需要注意的是,配置命令写到配置文件时,不需要再加 : 了,vim 会将所有配置解析为命令。如 设置显示行号 set nu 。配置文件中每一行为一个配置命令,使用 " 添加注释。
在 .vimrc 文件中除了可以添加常用配置项外,还可以添加快捷键映射,以及自定义的 vimscript 函数和插件配置。
下面是一份示例配置:
1 | " 常用配置 |
在 vim 中修改完 vimrc 文件后,可以执行
:source ~/.vimrc命令使其立即生效。
vim 的映射
vim 中的映射有点复杂,源于 vim 有多种模式,每种模式都可以设置不同的映射规则。
设置 leader 键 let mapleader=',' ,常用的 leader 键是空格或逗号,使用 inoremap <leader>w <Esc>:w<cr> 在插入模式下,输入 ,w 即可直接保存修改内容。
基本映射 ,指在 normal 模式下的映射,使用 map 就可以实现映射。如 :map - x 即可将 - 映射为 x ,按 - 完成删除字符的功能。如 :map <space> viw 可以按空格键选择光标处的单词。如 :map <c-d> dd 就可以使用 Ctrl + d 执行 dd 命令删除一行。
使用
:unmap来取消映射,如可以使用:unmap -取消-的映射规则。
不同模式下的映射 ,分别使用 nmap/vmap/imap 定义只在 normal/visual/insert 模式下的映射,如 :vmap \ U 把在 visual 模式下选择的文本转为大写(U/u 转换大小写)。
递归映射与非递归映射,递归映射会将映射层层解析,直到解析到最终的命令,这种映射方式可能会导致映射与插件中的映射冲突,使得冲突的映射有一个失效,所以一般 建议任何时候都应该使用非递归映射 。
使用 nnoremap/vnoremap/inoremap 来定义在 normal/visual/insert 模式下的非递归映射。nore 意为 `not recursive,非递归的。
高级操作
寄存器
在 vim 中删除、复制的内容都会被存入寄存器,可以使用 p 将寄存器中的内容粘贴到文档中。默认将内容存入了无名寄存器中,可以使用引号指定使用的寄存器,如复制时 "ayiw 及可以将光标处的单词复制到寄存器 a 中,同样的在粘贴时使用 "ap 即可将 a 寄存器中的内容粘贴到文档中。
| 命令 | 作用 |
|---|---|
"{register} |
使用指定的寄存器 {register} |
:reg[isters] |
查看所有寄存器 |
:reg {a} |
查看 {a} 寄存器 |
可以使用 a-z 对寄存器命名,这些被称为有名寄存器。vim 中还有一些常见的寄存器:
""无名寄存器"0复制专用寄存器,使用y命令复制文本时,同时会拷贝一份到复制寄存器 0"+系统剪贴板,可以将 vim 中内容拷贝到系统剪贴板,或是粘贴系统剪贴板中的内容"%为当前文件名的寄存器".上次插入的文本"#轮换文件名"_黑洞寄存器,放进去的东西不会恢复"=表达式寄存器,用于计算":上次执行的命令"/上次查找的模式
宏
宏(macro) 可以看作是一系列命令的集合,可以使用宏录制一系列操作,然后用于回放,宏可以非常方便的把一系列命令用在多行文本上。
在常规模式下,按一下 q ,然后再按一个字母作为宏名,然后就可以开始录制宏(如 qa 录制宏并保存到寄存器 a),录制完成后回到常规模式,按 q 结束录制。录制完成后即可使用 @{register} ,来执行宏,如 @a 执行宏 a。 按 @@ 执行上一个宏。
例如我们想给文档中每一行开头和结尾都添加一个引号
",可以如下操作:
- 打开文档:
vim test.txt- 将光标移动到开头:
gg- 开始录制宏:
qa- 将光标移动到行首:
^- 插入引号后回到 normal 模式:
i"Esc- 将光标移动到行尾:
$- 添加引号后回到 normal 模式:
a"Esc- 将光标移动到下一行:
j- 结束宏录制:
q- 回放宏:
@a,或执行 100 次:100@a
自动补全
以下命令,有些需要按两次快捷键,先按一次 Ctrl + x ,然后再按后面的快捷键。自动补全需要开启文件类型检查,安装插件。
| 命令 | 作用 |
|---|---|
| Ctrl + n | 普通关键字 |
| Ctrl + x ; Ctrl + n | 当前缓冲区关键字 |
| Ctrl + x ; Ctrl + i | 包含文件关键字 |
| Ctrl + x ; Ctrl + ] | 标签文件关键字 |
| Ctrl + x ; Ctrl + k | 字典查找 |
| Ctrl + x ; Ctrl + l | 整行补全 |
| Ctrl + x ; Ctrl + f | 文件名补全 |
| Ctrl + x ; Ctrl + o | 全能(Omni) 补全 |
| Ctrl + p | 补全单词 |
插件
vim 插件是使用 vimscript 或其他语言编写的 vim 功能扩展,github 中由很多开源的 vim 插件,这些插件大大扩充了 vim 的功能。
安装方式
- 原始方式:拷贝插件代码到 vim 路径下
- 使用插件管理工具:如 vim-plug,Vundle,Pathogen,Dein.Vim,volt 等。综合性能、易用性、文档等方便,推荐使用 vim-plug 。
vim-plug
安装方式参考 vim-plug 的 github 仓库说明。如 unix 中使用的 vim,执行命令:
1 | curl -fLo ~/.vim/autoload/plug.vim --create-dirs \ |
配置 vimrc ,编辑 vimrc 文件,添加如下配置:
1 | " 指定插件安装的路径 |
使用 vim-plug 安装插件:
- 在配置文件中添加了需要的插件,在
call plug#begin('~/.vim/plugged')和call plug#end()之间增加插件的名称,如安装 vim-startify 插件,添加Plug 'mhinz/vim-startify' - 重启 vim ,或者使用 source 重新加载一下 vimrc 文件
:source ~/.vimrc - 在 vim 中执行命令
:PlugInstall,之后 vim-plug 就会自动下载插件并安装好。
重新打开 vim 发现安装的 vim-startify 插件已经生效: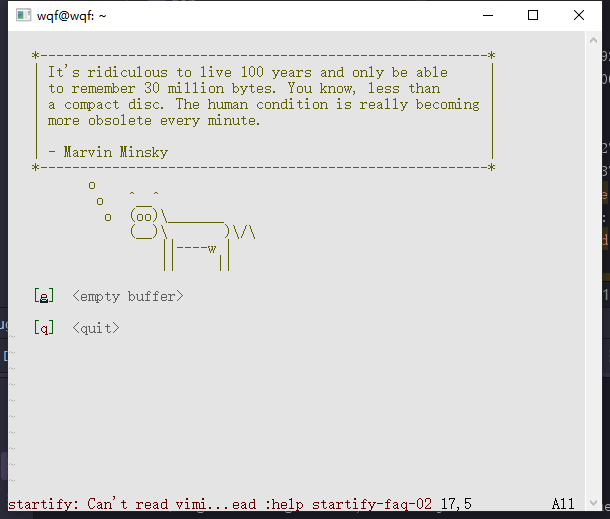
查找 vim 插件
- 直接到 GitHub 上找,很多插件都托管在 GitHub 上了。
- Vim Awesome 上汇总了各种类型的vim插件: https://vimawesome.com/
插件推荐
-
状态栏美化: https://github.com/vim-airline/vim-airline

-
增加代码缩进线条: https://github.com/Yggdroot/indentLine
-
文件目录树: https://github.com/scrooloose/nerdtree
使用
:NERDTreeToggle命令打开文件树,可以添加映射到配置项:map <C-n> :NERDTreeToggle<CR>使用快捷键 ctrl + n 快速打开/关闭文件目录树。启动 vim 时打开文件树:
autocmd vimenter * NERDTree查找当前文件位置:
nnoremap <leader>v :NERDTreeFind<cr>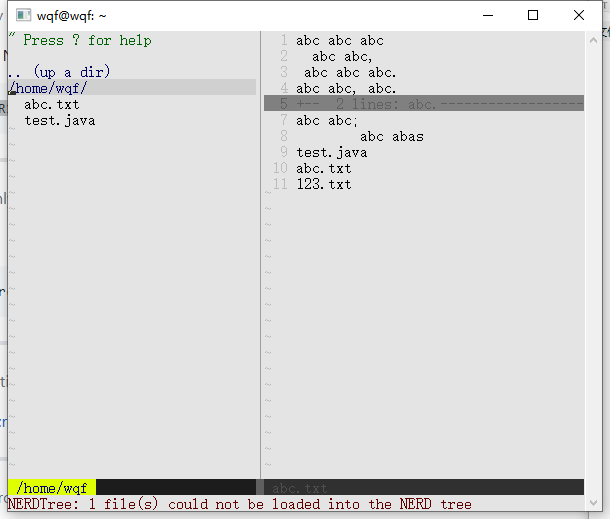
-
模糊搜索: ctrlp.vim,https://github.com/ctrlpvim/ctrlp.vim
-
移动到任意位置: vim-easymotion, 大大增强了 vim 本就强大的移动功能,https://github.com/easymotion/vim-easymotion
-
包裹操作: vim-surround,对于成对操作的内容很有帮助,如编辑 html 文档, https://github.com/tpope/vim-surround
-
在项目文件中模糊搜索: fzf.vim, https://github.com/junegunn/fzf.vim
-
批量搜索替换: far.vim,https://github.com/brooth/far.vim
-
golang 插件,vim-go,代码补全、重构、自动格式化、自动导入等: https://github.com/fatih/vim-go
-
python 插件: python-mode, 使用 vim 开发 python, https://github.com/python-mode/python-mode
-
代码大纲: tagbar,方便快捷浏览代码,快速跳转, https://github.com/majutsushi/tagbar
-
高亮你感兴趣的词: vim-interestingwords, https://github.com/lfv89/vim-interestingwords
-
异步补全插件: deoplete.nvim,支持异步补全,防止插件运行时导致 vim 操作卡顿, https://github.com/Shougo/deoplete.nvim
-
格式化插件: vim-autoformat 和 Neoformat,需要安装对应语言的格式化库,如 python 格式化的 autopep8,js 的 prettier 等
-
静态检查: neomake 和 ale 是两种常用的静态检查插件,需要安装对应语言的静态检查库,如 eslint、pylint、golint 等
-
注释插件: vim-commentary ,可以根据文件类型不同使用不同的注释风格,使用命令 gc 注释和取消注释
-
vim 中使用 git : Fugitive,直接在 vim 中执行命令调用 git,如 Gedit、Gdiff、Gblame、Gcommit 等
-
在 vim 中显示文件变动: vim-gitgutter ,修改文件后可以显示当前文件的变动
成神
vimscript
vim 脚本可以实现功能强大的 vim 插件,vimscript 是一种简单的脚本语言,可以实现更多 vim 的控制,开发自己的插件。
推荐学习资料: 《笨方法学 Vimscript》
其他
Tmux
Tmux https://github.com/tmux/tmux 是一个强大的终端复用工具,通过 brew (mac) 或 apt-get (ubantu) 命令安装,可以复用终端、分屏、托管进程等。
Neovim
Neovim https://neovim.io 是一个新的 vim 版本,支持异步特性,具有更加丰富的特性和扩展,开发更活跃,而且可以嵌入到很多 GUI 中,界面更加美观。
参考资料
- Vim from GitHub : vim online
- How to install Vim Text Editor on Windows 10/8/7
- Modes in Vim | freeCodeCamp Guide
- vim全局替换命令 - lixixi - CSDN博客
- 强悍的 vim —— g s 替换区别 - Zhang’s Wikipedia - CSDN博客
小结
这篇文章总体上介绍了 vim 编辑器的用法,包含的面比较广,但并不是很深入,属于走马观花式的概览,目的是希望能够对 vim 有个概念,知道它能做什么,有什么用法,激发对 vim 的兴趣就最好了。